本周马克笔设计留学的安老师给大家带来的内容是如何在Photoshop为你的效果图添加真实的水面效果。在Photoshop中添加水面有两个优势,一是帮助减少因为水面效果而带来的渲染时间过长的问题;二是更加灵活,有助于临时添加或者修改删除。
我们先来看看使用Ps添加水面倒影的效果如何,下图中上面为原图,下面为使用Ps增加水面倒影效果后的图。怎么样,效果是不是还是非常不错的。

接下来就开始给大家具体讲解一下如何做出这样的水面倒影效果。总体上分为三大步骤:倒影的建立,倒影效果的增强以及润色。
倒影的建立
1.首先,单独新建立一个图层(Ctrl/Command+Shift+N),命名为Lake shape并在地面上画出一块你想要的水面的形状,并给这块水域赋上一个颜色。如图1

图1
2.将背景图层复制(Ctrl/Command+J)出一个新图层,并用鼠标右键点击该图层,将该图层转化为智能对象图层,方便我们后期灵活改动。图2
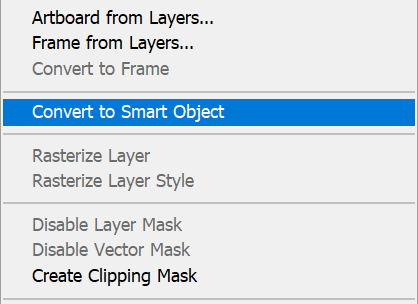
图2

3.按住Ctrl/Commond键点击刚才你建立好的Lake shape图层,然后选中刚才复制并转化为智能对象的图层并点击下方的建立蒙版,最后将该图层移至Lake shape图层的上层。
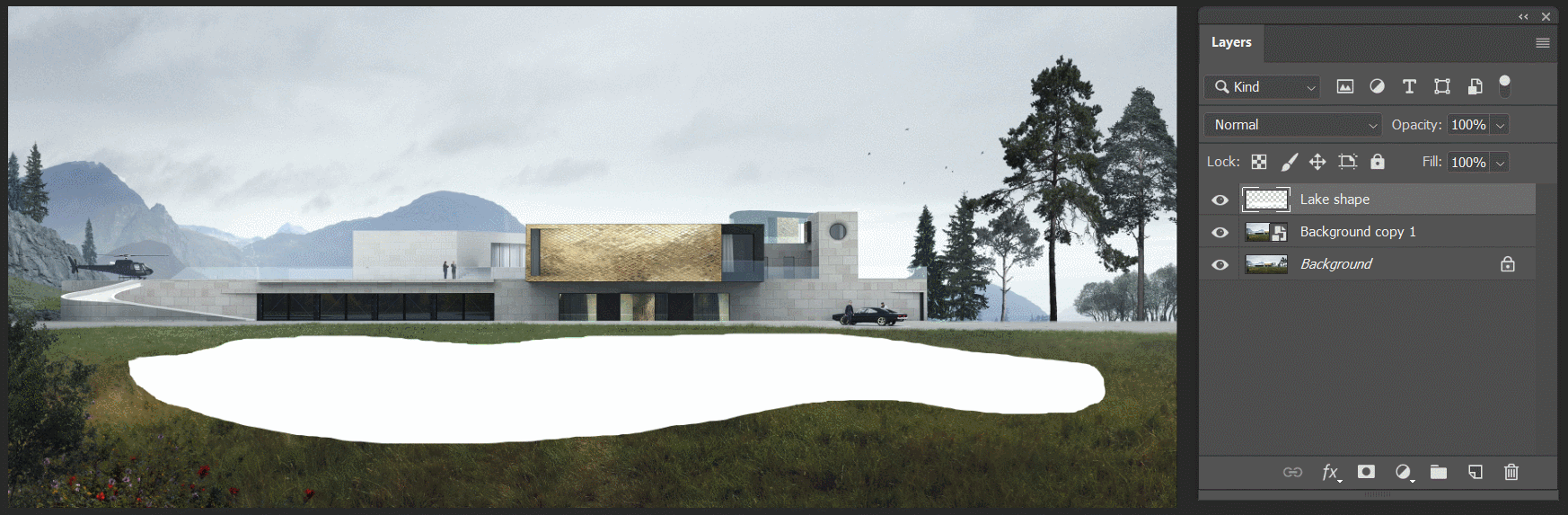
4.取消Background copy 1中蒙版与图层间的链接,然后按Ctrl/Commond+T并右键选择垂直翻转,然后移动到合适的位置。

倒影效果增强
经过以上几步的操作,我们的水面倒影已经初具效果,但是显然还不够真实。下面这几步将让我们的水波倒影变的更加真实。这里我先将Background copy 1图层重命名Reflection。
1.选中Reflection图层,并给其添加动态模糊效果。具体参数如下图
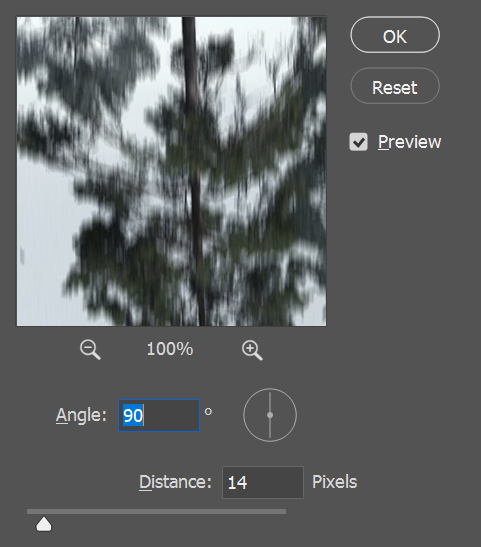
2.最关键的一步来了,这一步是为水面创建真实的水波纹效果。还是继续选中Reflection图层,然后滤镜(filter)> 扭曲(Distort)> 置换(Displace),弹出下图中的窗口,具体参数如图中所示,不过参数也可以根据你的实际情况和需求来进行自行调节。
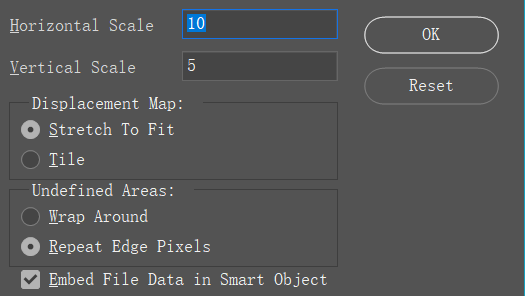
3.点击“确定”后,会继续弹出一个窗口,然后我们选择并打开事先准备好的水波纹文件。该文件为PSD格式文件,是一个躁波文件,用来模拟水波纹的形态。
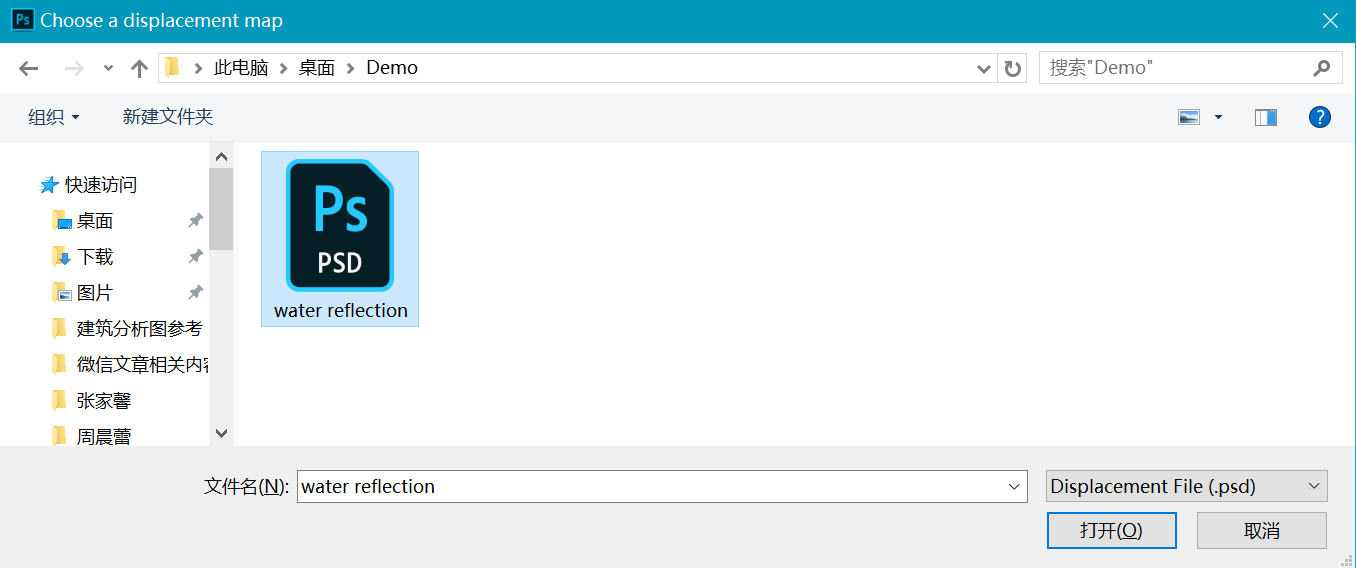
完成这一步后,我们就有了真实的水波纹效果了,效果如下图。

效果润色
完成上面这些步骤后,我们已经完成了90%的工作了,但这时候我们还需要对细节进行进一步的润色,主要工作有如下两方面:一是润色水面与草坪之间的过度,二是对水面光影效果进行细微的调整。
1.我们先来处理水面边缘与草坪直接的过度。选中Reflection图层的蒙版,并使用合适的草坪笔刷在水面边缘进行涂抹,这样我们就能得到自然的边缘了。


2.调整水面的亮度、对比度,选中Reflection图层,然后为其添加一个亮度与对比度图层,然后按Ctrl/Command+Alt/Option+G,使其只影响Reflection图层,然后我们根据实际需求调整一下水面的亮度与对比度。

3.为水面添加反光效果。新建一个图层在顶层,命名为Light,然后按住Ctrl/Command并用鼠标点击Lake shape图层,回到Light图层,然后使用渐变工具在这个图层上画出白到透明的渐变,用来模拟水面反光的效果。

完成以上这些步骤后,就算大功告成了,我们来看看效果:

以上就是今天教程的全部内容了,希望对大家有所帮助。
文章作者:安冉
旧金山艺术大学室内设计硕士
空间方向教学主管,作品集架构与版面制作辅导主要负责老师

