很多管理者面对众多经营业务数据,需要在总结汇报中展示呈现。俗话说“字不如表,表不如图”,那么业务经营数据如何更好地实现可视化展示呢?
先看下知名商业期刊的可视化案例, 图1和图2分别来自《商业周刊》和《经济学人》。
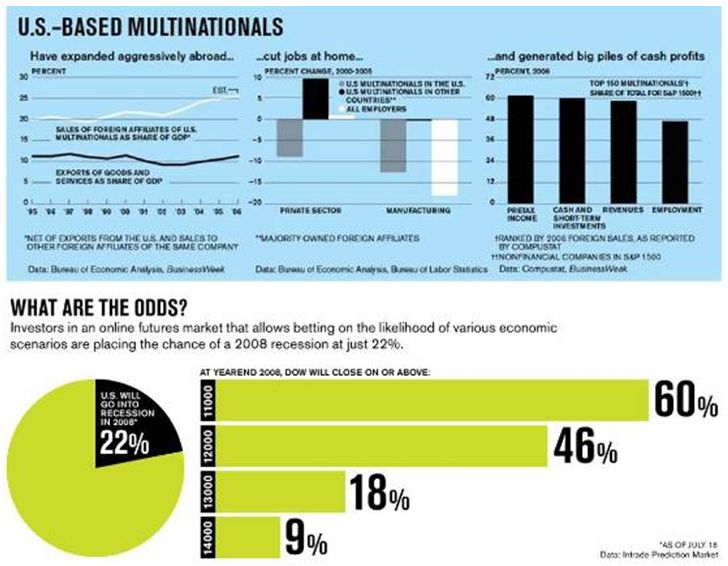
图 1 《商业周刊》数据可视化示例
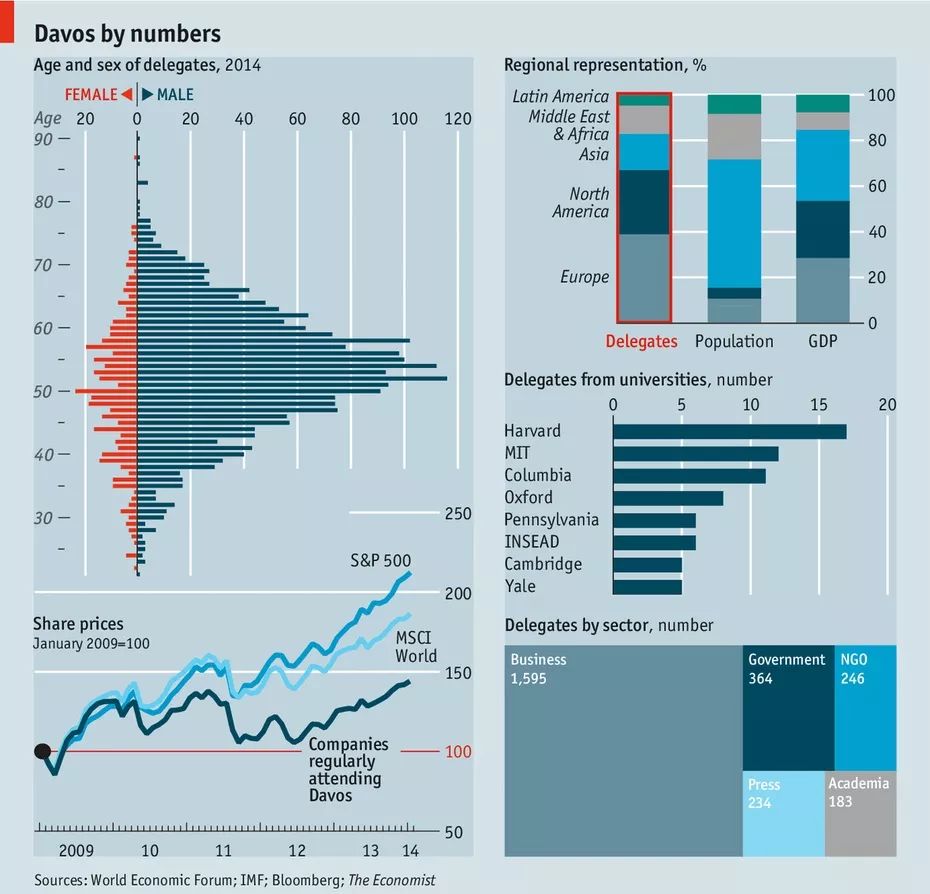
图 2 《经济学人》数据可视化示例
数据可视化的软件很多,其实我们最常用的Office办公软件就可以实现。本文主要从六个方面介绍Excel软件数据可视化的工具,让你的经营数据会说话。
01
函数公式—直观星级评价
在人力资源管理或供应商管理的绩效评价中,常常用到星级评价。直观显示星级效果,推荐使用REPT函数,能够按照给定的次数重复显示文本。
REPT函数的语法结构如下:
• REPT (重复文本,重复次数)
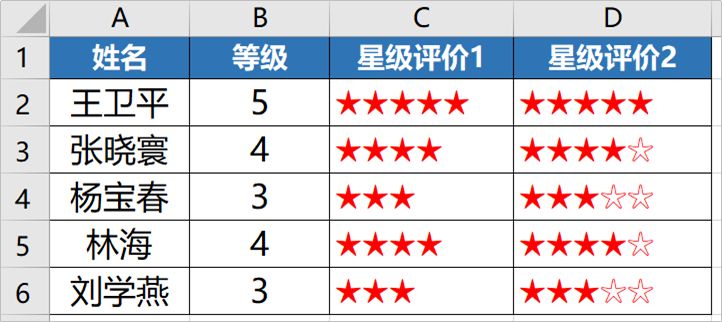
图 3 函数显示星级评价
单元格C2用实心五角星“★”显示等级,在C2中输入公式:
=REPT(“★”,B2)
单元格D2用实心五角星“★”和空心五角星“☆”显示等级,在D2中输入公式:
=REPT(“★”,B2)&REPT(“☆”,5-B2)
02
条件格式--目标达成可视化
Excel有个能根据数据大小而变化单元格颜色的工具,叫条件格式,我也称它为Excel数据的“火眼金睛”。因为工作中常用这个工具对数据做格式提醒功能,用公式和条件格式结合可以实现预警功能。
年底常要体现年初制定目标或预算的完成情况,可以用数据条来实现。
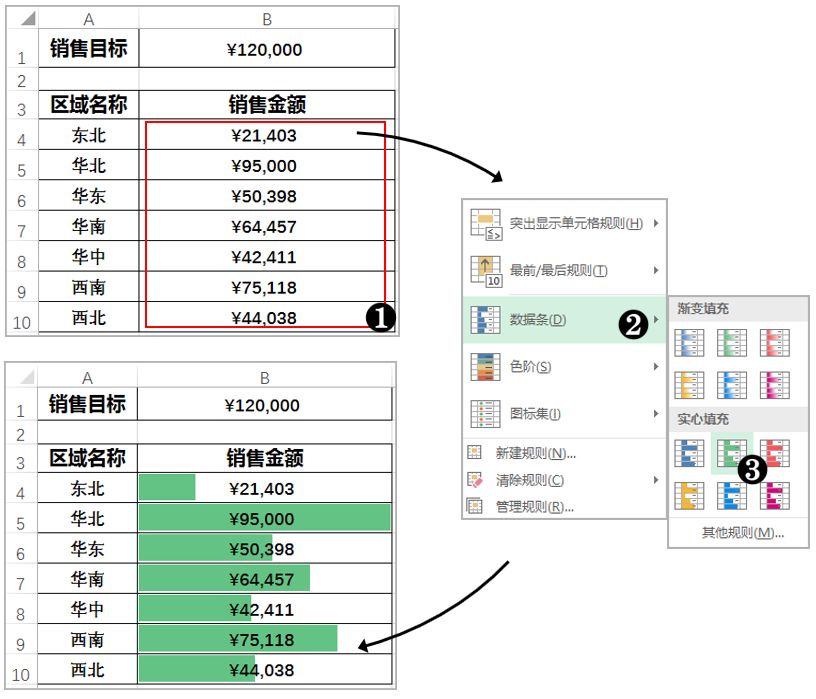
图 4 销售数据可视化-数据条
默认显示方式是体现不了销售目标达成情况的,本例中需要通过条件格式的【管理规则】--【编辑规则】,重新设置规则,将默认的最大值类型“自动”更改为“数字”,值设置为销售目标所在的单元格即可,还能够目标的变化而动态调整。
图 5 目标达成可视化
03
数据图表—多种呈现方式
图表的直观性能比文字更能吸引观众的注意力。图表也因此承担了绝大部分信息传达的职责,文字的功能更多在于解释说明。图表类型很多,怎么选择合适的图表类型呢?一般可以从比较、分布、构成和联系四个方面来选择。
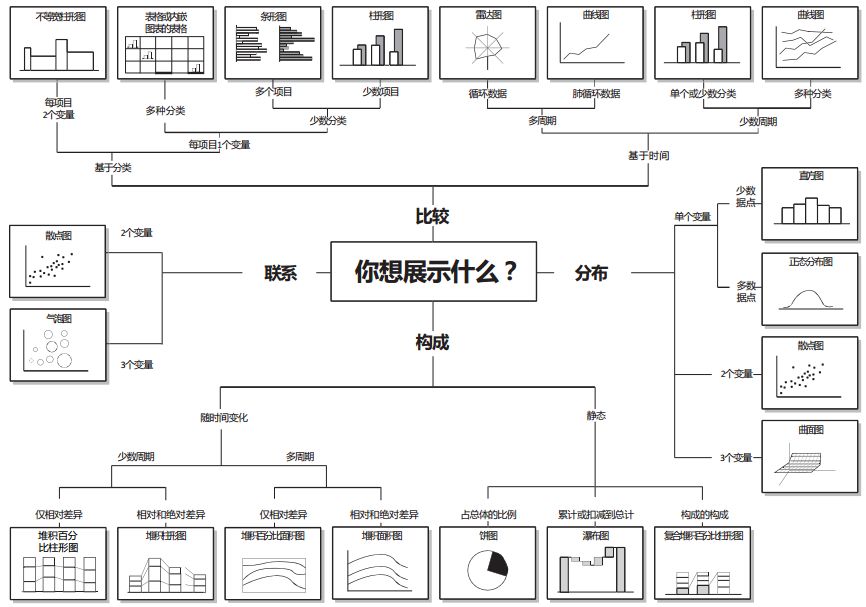
图 6 图表使用思维
大多数人还是使用Excel默认样式的图表,这离专业的商务图表还有差距,主要可以从图表的布局、配色和字体三个方面进行优化。
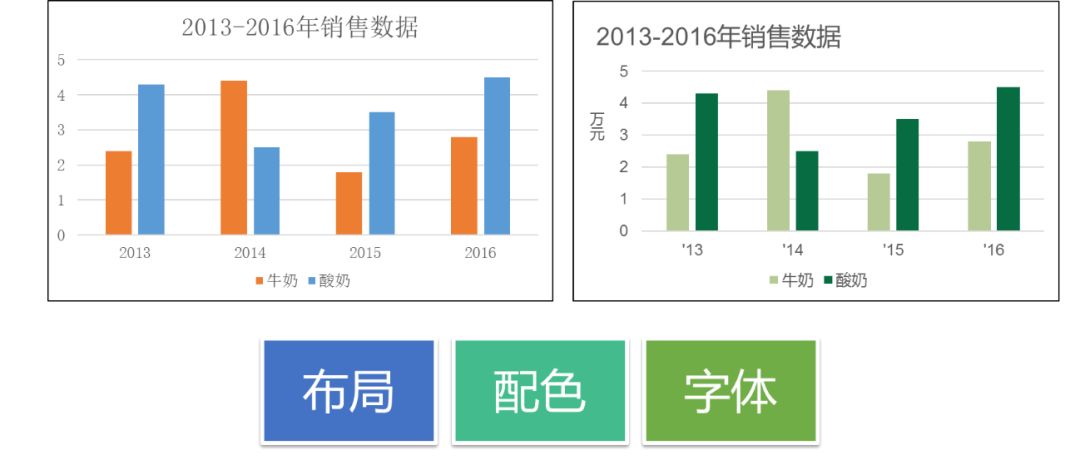
图 7 商务图表优化三要素
特别是Office 365新增了六种数据图表,分别是树状图、旭日图、直方图、箱型图、瀑布图和漏斗图,让数据图表的呈现更加多样化。
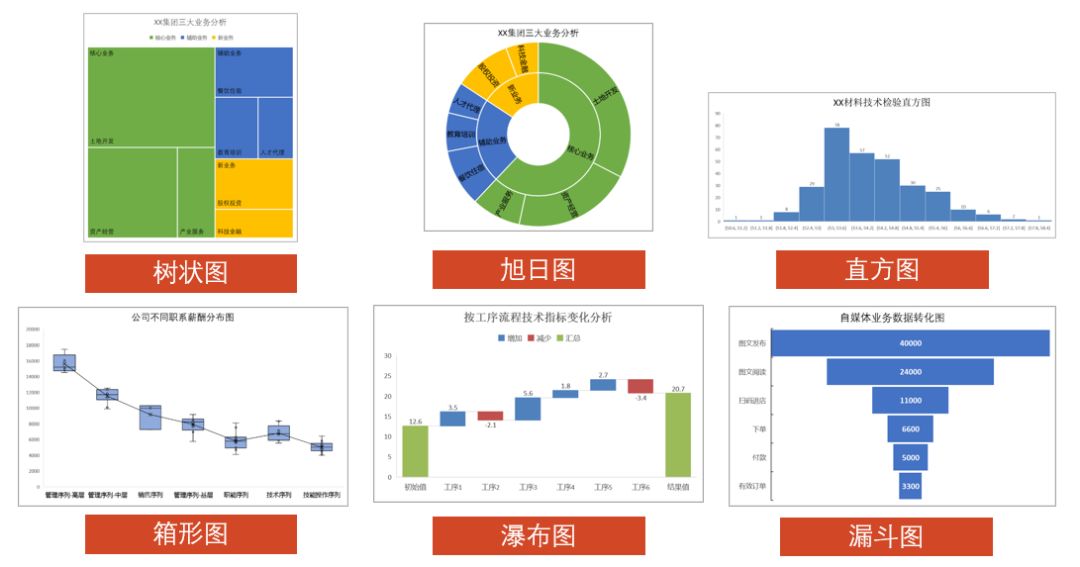
图 8 六种新数据图表
04
迷你图—趋势变化更清晰
Excel迷你图功能推出快10年了,据了解用这项功能的人还是很少。例如,通过对上半年业务数据分析来了解业务趋势,用常规折线图做出的效果用一个字形容肯定是“晕”。所以常规折线图不适合多系列的情形。
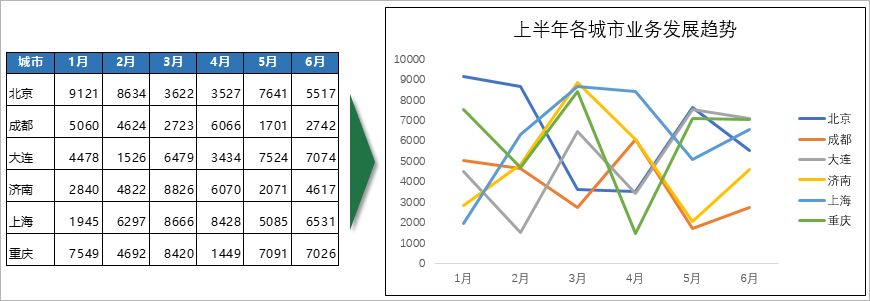
图 9 多系列折线图效果
迷你图可以在单元格中用图表的方式来呈现数据的变化情况,共有三种类型,分别是折线图、柱形图和盈亏图,其中折线图和柱形图可以显示数据的高低变化,盈亏图只显示正负关系,不显示数据的高低变化。
图 10 迷你图的趋势效果
05
动态透视图—多维度汇总
有一张跨年度的订单信息数据表,包含订购信息,客户信息,员工信息和物流信息,共800多行。
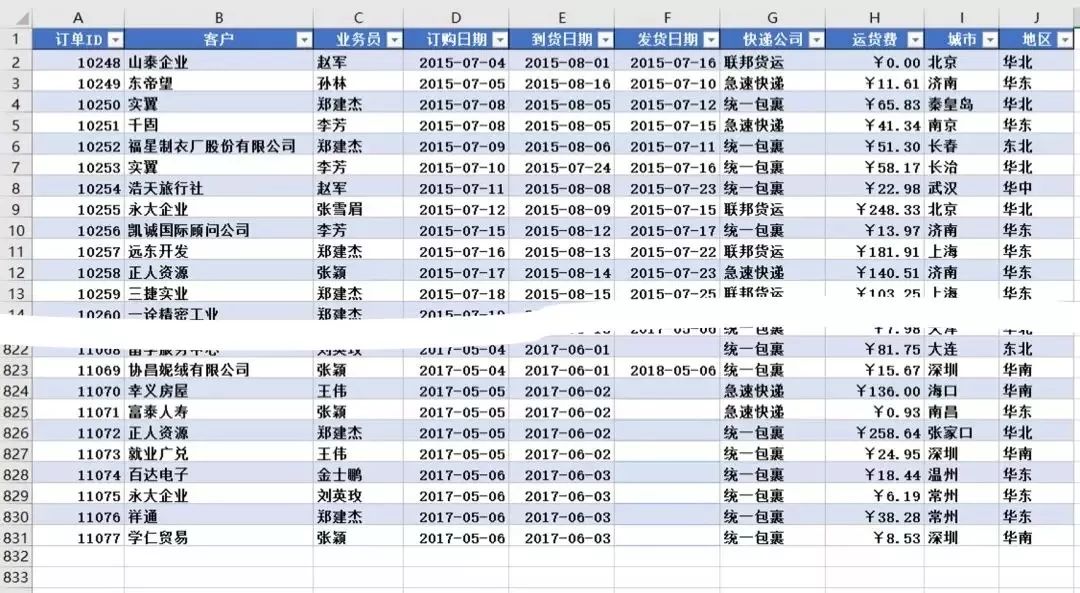
图 11 订单明细
如果要按地区、城市和发货日期三个维度统计不同业务员的运费汇总,你会怎么做?在做好数据透视表上筛选,一般是通过行列标签或筛选字段的下拉选项进行选取。
其实,数据透视表从Excel 2010开始增加了切片器功能,从Excel 2013 开始增加了日程表功能。切片器和日程表都可以更快速直观地实现对数据的筛选操作。
图 12 动态数据透视图
06
三维地图—分区域动态呈现
本功能适合Excel 2016和Office 365版本,其他版本需下载Power Map插件。要实现数字地图的显示数据必须有一个位置属性,这个属性可以是省份、城市、地址或经纬度坐标等。
本例是一张订单表,销售日期范围从2018-1-1到2018-8-31,销售区域涉及7个区域,13个省份,18个城市,共共746行销售记录。
图 13 创建三维地图
动态地图视频+配乐效果
最后再用一张图对本文介绍的六大工具做个总结回顾,希望能对你有帮助,提升职场办公效能。
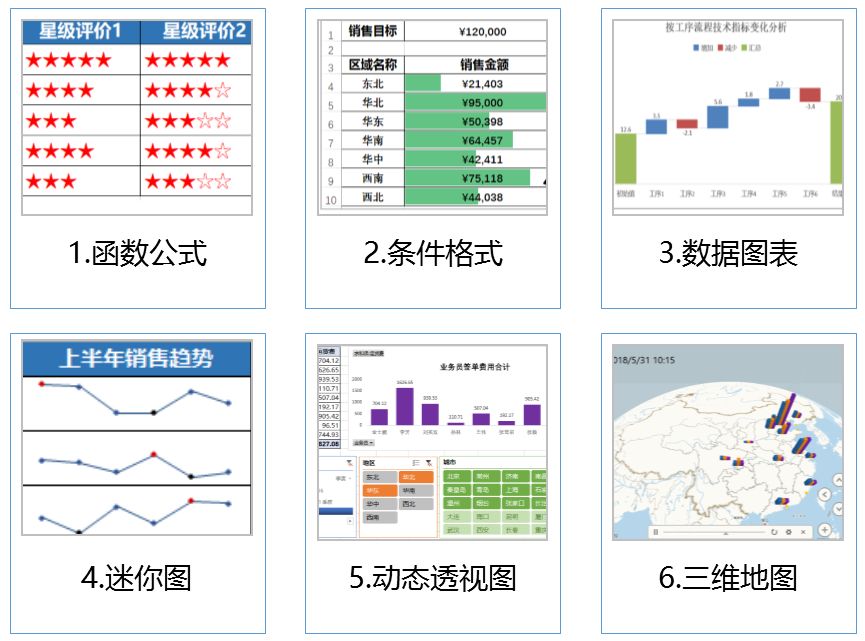
图 14 Excel数据可视化的六大工具

